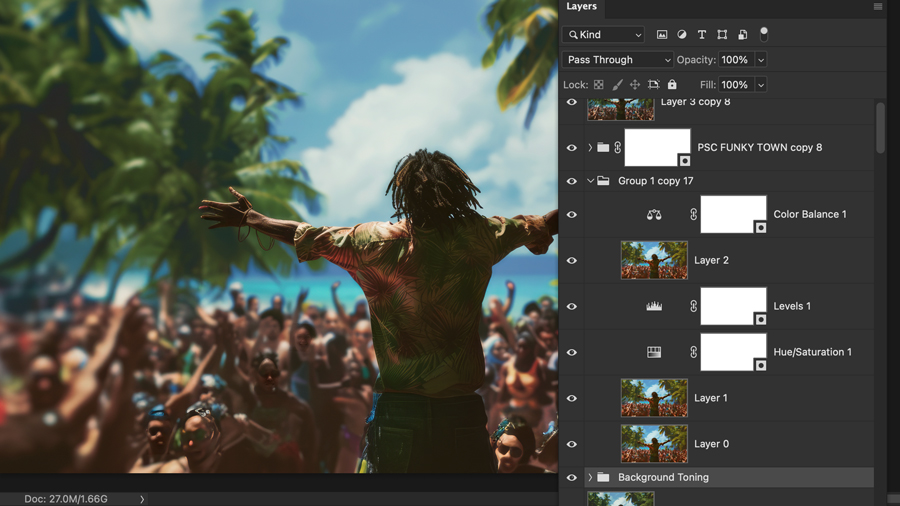Save As and Merge: Streamlining Your Photoshop Workflow
Welcome back to TOP 100 PSD, where we’re dedicated to helping photographers enhance their editing skills and streamline their workflow. Today, we’re diving into a crucial phase of the editing process: Save As and Merge. This technique allows you to manage large Photoshop files with multiple layers efficiently, ensuring smooth editing and preserving the integrity of your original work. Let’s explore how you can implement this method to optimize your editing process.
So, you’ve been working tirelessly on a Photoshop project, meticulously adding layers upon layers to achieve the perfect composition. As your file grows, so does its size – and before you know it, you’re dealing with a massive gigabyte-sized behemoth that’s slowing down your computer and making editing a cumbersome task. Fear not, because Save As and Merge is here to rescue you from this editing nightmare.
Step One: Save Your Work
Before proceeding with any more major edits, it’s crucial to save your progress. This ensures that you have a backup in case anything goes awry after the merging process.
So, SAVE your original (large) file.
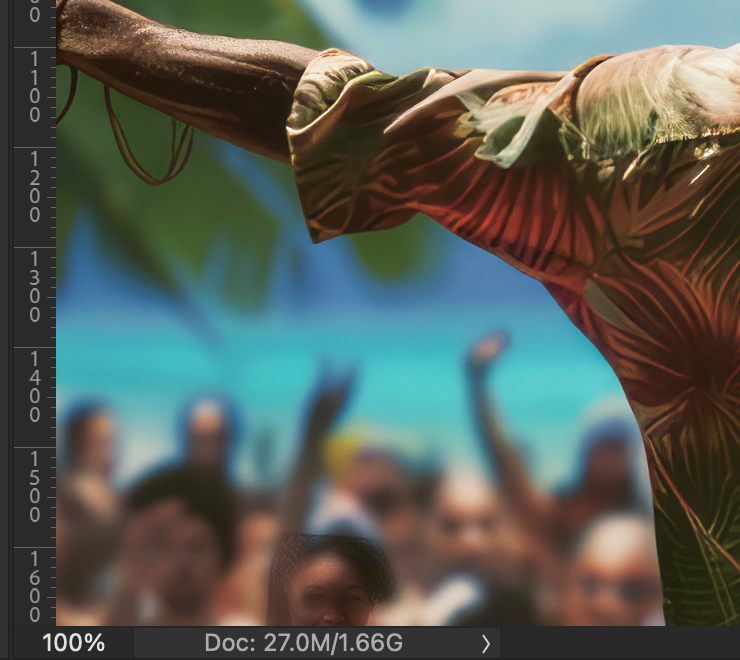
Then, simply go to File > Save As and choose a new name for your file to distinguish it from the original. This way, you’ll always have the option to revert to the original layered file if needed.
Step Two: Merge Your Layers
With your progress safely saved, it’s time to streamline your file by merging your layers. This process involves consolidating all your individual layers into a single layer, significantly reducing the file size and simplifying the editing process. Here’s how you can do it:
1. Select all the layers you want to merge by clicking on the first layer, then holding down the Shift key and clicking on the last layer. Alternatively, you can select multiple layers by holding down the Ctrl (Cmd on Mac) key and clicking on each layer individually.
2. Once all the layers are selected, right-click on any of the selected layers and choose “Merge Layers” from the dropdown menu. Alternatively, you can press Ctrl + E (Cmd + E on Mac) to merge the selected layers quickly.
3. Voila! Your layers have now been merged into one, significantly reducing the file size and making editing much more manageable.
Step Three: Continue Editing
With your layers merged, you can now continue editing your file with ease. Whether you’re fine-tuning colors, applying filters, or adding final touches, working with a smaller, more streamlined file will make the editing process smoother and more efficient.
Step Four: Keep Your Original File Safe
While merging layers streamlines your workflow, it’s essential to remember that your original layered file contains valuable information that you may need in the future. Therefore, always keep your original file saved separately, ensuring that you have a backup in case you need to make revisions or revisit specific elements of your composition.
In conclusion, the Save As and Merge technique is a game-changer for photographers working with large Photoshop files. By consolidating layers and optimizing file size, you can streamline your editing process, improve efficiency, and ensure that your original work is safely preserved for future reference. So go ahead, give this method a try, and watch as your editing workflow becomes smoother and more seamless than ever before. Happy editing!